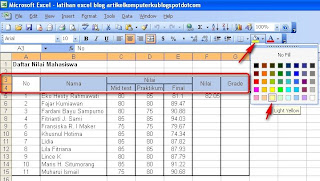>> “Kapan seseorang akan mati??.. Saat dia terkena tembakan?? TIDAK!!.. Saat dia terkena penyakit mematikan?? TIDAK!!,.. Saat dia meminum sup dari jamur beracun? JUGA TIDAK..
Seseorang akan mati apabila dia telah dilupakan..”
Marshall D. Teach
>> “Impian Manusia tidak akan pernah berakhir”
Shank
>> “Tidak apa jika aku dipukul oleh botol sake, atau dipermainkan oleh kalian.. Itu semua bukan masalah, tpi apapun alasanny,, Aku tidak akan pernah memaafkan seseorang yg telah menyakiti sahabatku”
Sanji
>> “Walaupun harus melanggar perintah kapten, aku tidak akan pernah memukul seorang wanita”
>> “Adalah tugas seorang pria untuk memaafkan kebohongan wanita”
Shirohige
>> “Manusia lemah katamu??.. Aku ini hanyalah manusia dengan satu jantung..”
>> “Meski disebut Monster ataupun setan, aku tidak bisa menjadi manusia terkuat selamanya.. Asal bisa menyambungkan satu saja nyawa anak muda di masa depan,, aku mundur setelah itu juga boleh khan??”
Mr.2
>> “
Jaguar D. Sauro
>> Jika kau tertawa kau akan bahagia, walau disaat sedih pun”
>> “Tidak ada orang di dunia ini yg benar2 terlahir sendirian’
Zorro
>> “Seperti itulah seorang kapten, jika pemimpin terlalu lunak, Kepada siapa lagi kita harus percaya”
>> “Luka dipunggung merupakan aib bagi seorang pendekar”
>> “Itulah perbedaannya…, seorang manusia akan menjadi lebih kuat seiring halangan dan ombak yang menerpa menghadangnya”
Franky
>> “Tidak ada kejahatan di dalam eksistensi seseorang”
>> “Keberadaan seseorang bukanlah suatu dosa”
Nico Robin
>> “Orang yang sudah mati dapat mengatakan lebih banyak hal dari yang bisa mereka lakukan”
Monkey D. Luffy
>> “Untuk apa menaklukkan lautan??… Aku tidak mau menaklukkan apapun.. Aku hanya berpikir bahwa seseorang yang dapat mengarungi lautan luas dengan bebas-lah yg disebut dengan Raja Bajak Laut”